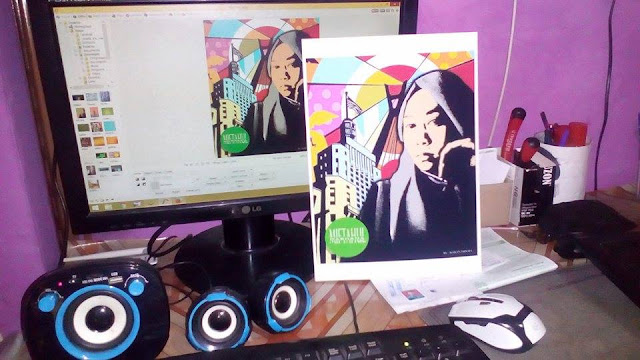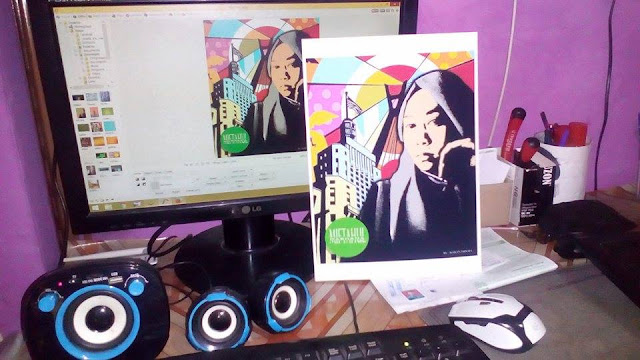 |
| PopArt Sederhana | | | |
Salam sahabat kreatif
Pada kesempatan kali ini saya akan sharing bagaimana cara membuat PopArt sederhana dan simple sebagai hadiah ulang tahun, kado wisuda dan lain sebagai macamnya. Untuk harga jual yang bisa kawan - kawan tawarkan untuk PopArt ini harganya bisa sama dengan LineArt yang kita buat di postingan yang lalu.
HARGA JUAL : Rp. 85.000 - Rp 150.000 (tergantung negosiasi kawan - kawan dengan si pemesan)
MODAL :
- Skill Photoshop | It's simple
- Kertas (Disini saya menggunakan Kertas IngJet) Rp.2000 / lbr (saya sarankan beli 1 rim untuk penggunaan nantinya, lebih murah)
- Printer, disini kita bisa ngupah ke percetakan : Rp.5000
- Frame Foto : Rp. 15.000
 |
| PopArt Sederhana Untuk Kado Wisuda | | | |
TUTORIAL :
1. Sediakan foto yang di inginkan sipemesan untuk dirubah menjadi PopArt, dan gambar background PopArt, untuk background PopArt kawan tak perlu ribet membuatnya dari awal, ketikan saja di google Image, Background PopArt, dan pilih sesuai kondisi gambar yang cocok. Jangan Lupa Running Apps Photoshop anda.
2. Duplicate Layer, (CTRL + J) . Lalu seleksi background pada objek foto yang telah di duplicate kan tersebut
3. Seleksi seluruh bagian background yang, dan hapus background yang telah di seleksi. cukup tekan tombol delete saja pada keyboard, atau kawan - kawan bisa menggunakan tools eraser (E) pada sebelah bagian kiri property tools
3. Untuk tahapan selanjuta, treshold foto seperti tekni LineArt yang kita gunakan pada postingan yang lalu, sedikit saja, kenapa saya memilih treshold ini, karena ini cara yang mudah untuk kawan - kawan yang baru belajar tentang Art Photshop dan mau ber wirasusaha dengan Art photoshop ini.
Untuk merubah ke treshold ketik pada Image > Adjustements > Treshold > untuk nilain treshold silahkan kawan - kawan tentukan sesuai kejelasan foto
4. Pada gambar dibawah adalah hasil treshold gambar, Jangan lupa blending sedikit layernya, dengan cara Klik kanan Layer > blending option > stroke > colornya saya pilih hitam dengan nilai stroke : 1px saja untuk kejelasanline nya
5. Selanjutnya pilih tools, magigwand tools pada properti sebelah kiri, atau kawan - kawan bisa menekan tombol W saja sebagai shortkeynya
6. Lalu seleksi objeknya yang akan di rubah warnanya, sesuai kan warna dengan foto asli, atau kawan - kawan bisa menggunakan kreatifitas kawan - kawan sendiri untuk blending warnanya, setelah objek diseleksi, pilih Brush tool (B)
7. Pilih warna brush sesuai kondisi gambar atau sesuai kreatifias kawan - kawan, lalu gerakan mouse untuk mem brush objek yang telah di seleksi, gunakan teknik brush hingga tahapan pewarnaannya selesai, untuk objek yang akan dibrush gunakan saja magigwand tools seperti step yang sebelum ini
8. Berikut hasil foto, yang telah dibuat dengan teknik PopArt sederhana, pada tahapan ini sebenarnya PopArt sederhana sudah selesai, selanjutnya tergantung kreatifitas kawan - kawan untuk penambahan background atau style lainnya
9. Untuk menyempurnakan hasil PopArt, disini saya menambahkan Background yang sebelumnya sudah saya sediakan, untuk backgroundnya cukup kawan - kawan saja di google image. Drag & drop background ke Photoshop
10. Transform background sesuai ukuran background layer foto utamanya, cukup gunakan shortkey CTRL + T lalu gunakan ALT + SHIFT lalu sorot background sesuai ukuran
11.Tahapan selanjunya penambahan mark, seperti teks, gaya, nama dan lain sebagainya, disini saya menambahkan nama dengan style eclipse, pilih menu Eclipse tools seperti gambar dibawah
12. Setelah Eclipse ditambahkan, selanjutnya tambahkan teks, disini saya menambahkan teks nama si pemesana
HASIL :
Ok, gambar PopArt sederhana nya sudah jadi ...
Tahapan selanjutnya silahkan kawan - kawan printout gambar yang sudah kawan - kawan rubah jadi PopArt, lalu bingkai foto dengan cantik, Jangan lupa kemasannya, siap di orderkan ke si pemesanan. Lumayan, dapat uang saku tambahan lagi :)
SALAM SAHABAT KREATIF